记得我的第1篇博客就是写Android Studio,但是现在看来还是有些粗糙了,所有重构了1下思路,覆写了1篇
Android Studio,自Google2013年发布以来,就倍受Android开发者的爱好,我们本书,就是基于Android Studio来进行案例演示的,大家都知道,Android Studio的前身是基于IntelliJ IDEA,而在此之前,我们开发Android1直以来都是以Eclipse用ADT插件的情势来开发了,可能也是Android的不断壮大,Google决定像苹果的Xcode或微软的Visual Studio1样,也给自家的产品开发1套定制工具,所以Android Studio应运而生,现阶段,Android Studio正式版已更新到2.X版本了,各方面的性能已很稳定了,这就是我们用它来开发的理由
既然要使用Android Studio,所以我还是建议先看1下官方的介绍,这样,我们在后面讲1些使用方法的时候,就能够驾轻就熟了
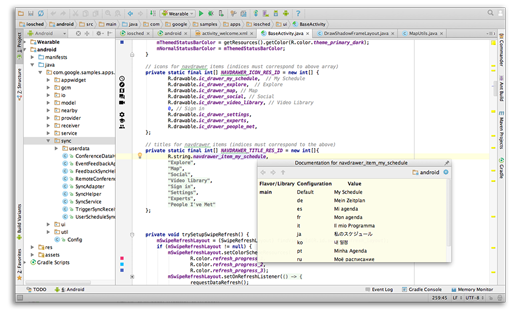
Android Studio 的核心是1个智能代码编辑器,可进行高级代码完成、重构和代码分析。
这款功能强大的代码编辑器可帮助您成为更高产的 Android 利用开发者。
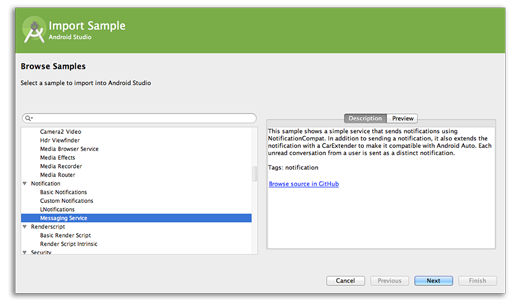
新项目向导让开始1个新项目变得史无前例的简单。
可以使用适用于不同模式(如抽屉式导航栏和视图分页器)的模板代码开始项目,乃至可以从 GitHub 导入 Google 代码示例。
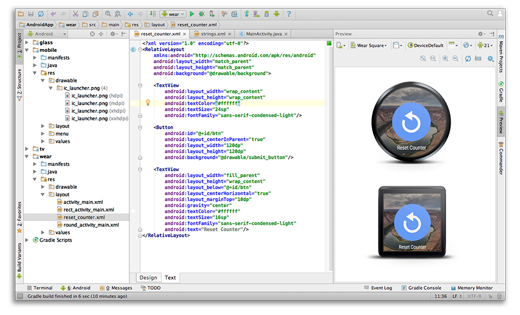
构建适用于 Android 手机、平板电脑、Android Wear、Android TV、Android Auto 和 Google Glass 的利用。
Android Studio 内全新的 Android 项目视图和模块支持让利用项目和资源管理变得更加轻松。
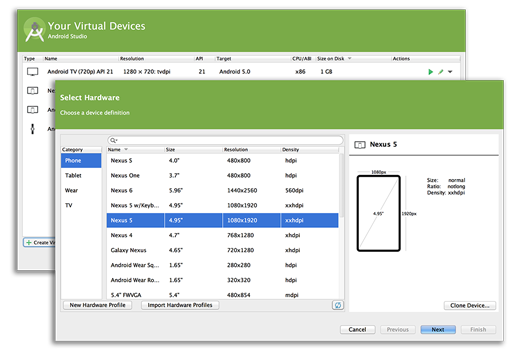
Android Studio 预先配置了经过优化的摹拟器映像。
经过更新和精简的虚拟装备管理器可为常见 Android 装备提供预定义装备配置文件。
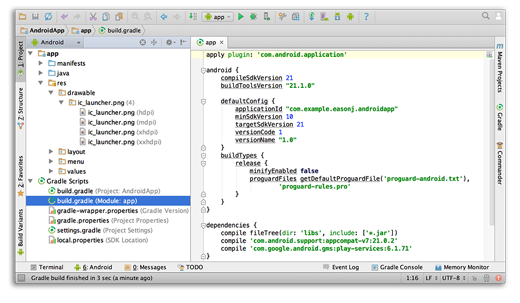
使用同1项目为您的 Android 利用创建多个具有不同功能的 APK。
使用 Maven 管理利用依赖项。
使用 Android Studio 或命令行构建 APK。
Android Studio的下载还是很简单的,不光官方可以下载,还有很多国内的资源网站都是可以下载的
官方地址:http://developer.android.com/sdk/index.html
但是这里还是要注意1下下载的版本
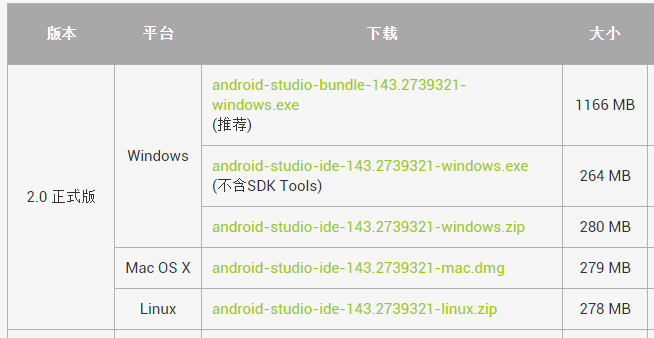
这里MAC和Linux平台都是只有1个下载,但是Windows,却有3个,这里要说明1下这3个的区分了
前两个分别是1个带有SDK,1个没有,第3个,他不需要安装,下载下来解压,就能够使用了,而且他有两个启动器,1个32位的,1个64位的
我们以集成了SDK的安装包为例,来演示1下怎样安装,其实也不难,只要你双击打开安装包,1直点下1步,中途会提示你是不是导入项目,选择SDK的路径,下载1些需要的SDK支持包,就能够了,然后,我们的Android Studio就安装完成了
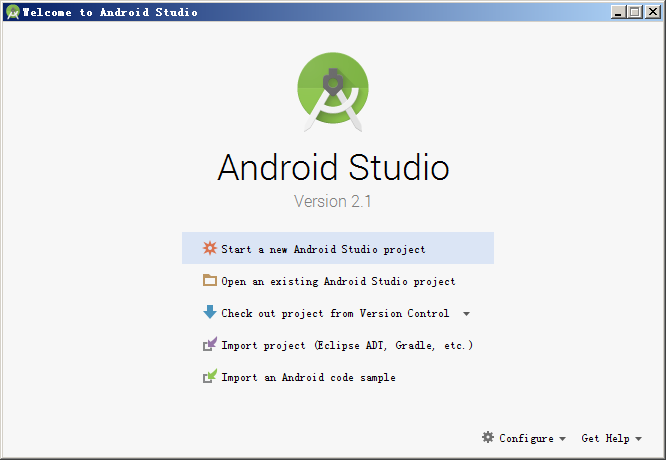
1款好的IDE,强大的条件下,还得符合自己的编码风格,所以,我们要对她进行1些设置,这样,才能体验到他的强大性
Android Studio的黑色主题还是非常的符合程序员的风格的,所以很多人也会选择这个风格,我们进入设置(工具类上扳手图标),这里Theme默许是Default我们这里选择Darcula,然后点击Apply就能够利用这个黑色主题了
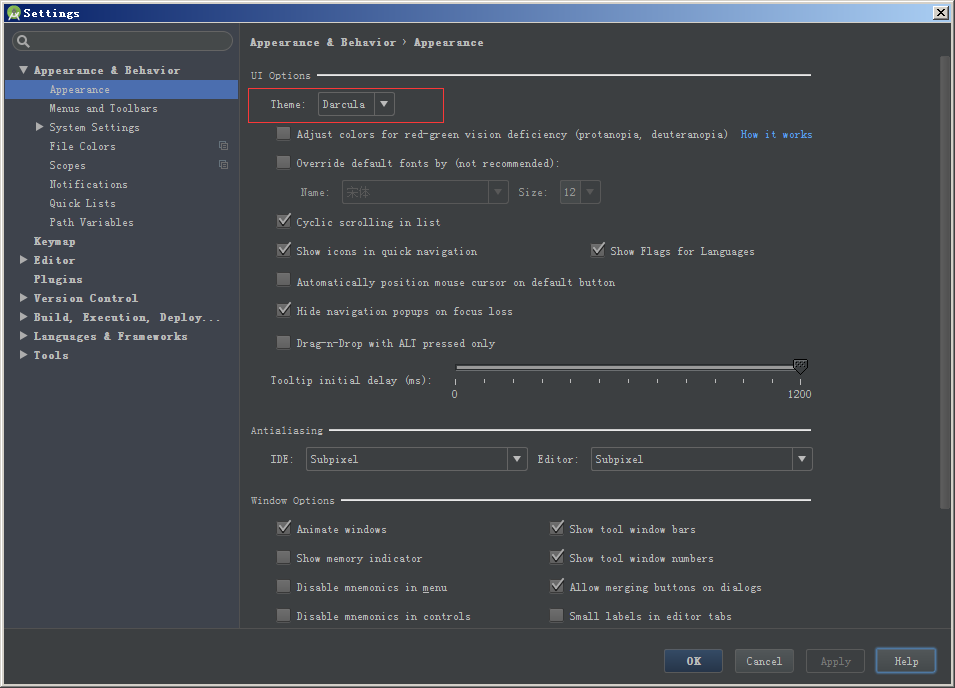
我们在编写代码的时候,1些字体色彩大小之类的都是要值得注意的地方,包括代码显示行数也能帮助我们调试bug
我们进入Settings-Editor-Colors & Fonts-Font下,默许的两种主题我们是没办法修改的,我们需要自定义1个主题然后就能够修改了,操作以下: 我们点击Save As,提示你命名,你随意写个名字,就能够看到如图1.3.2所示
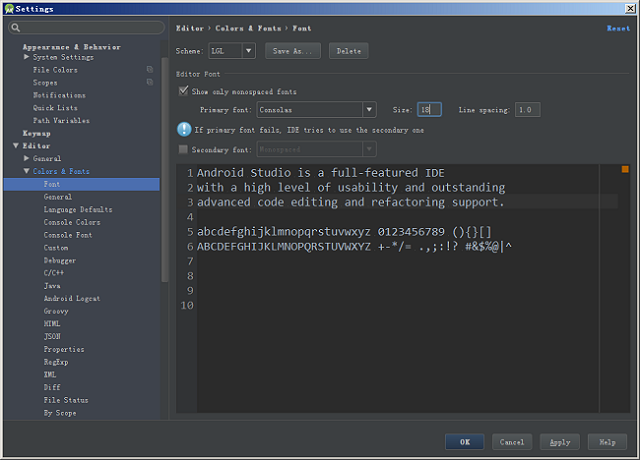
这里的Primary font是字体,你可以选择自己喜欢的字体,Size为字体大小,Line Spacing是行距
固然,你也能够在Colors & Fonts目录下看到很多的设置,比如Consale Font控制台字体大小甚么的,这个这里就不多赘述了
自动导包
手动导包还是有点麻烦的,我们本着能省就省的原则,设置1下自动导包的功能,路径为:Settings-Editor-General-Auto Import选项下,勾上以下几个选项
显示代码行数
这个功能也是很重要的,我们可以勾选Settings-Editor-General-Appearance-show line numbers就能够了
这里我们可以来设置Android Studio的智能化来设置快捷键,自动代码提示,自动代码补全等功能
快捷键
Android Studio快捷键相较于Eclipse还是做了1些改动的,但是,Google做的很灵活,他提供了快捷键的选择,我们进入Setting-keymap里选择Eclipse,熟习的快捷键就回来了
代码自动提示
代码自动提示设置起来也很方便,Eclipse上,你鼠标悬浮在代码上会弹出提示框,但是再Android Studio默许是没有的,由于如果电脑配置不是很高的话,这样会让界面很卡,如果你想打开这个功能我们可以进Settings-Editor-General,把show quick doc on mouse move勾上就能够了
不辨别大小写
Android Studio在默许是辨别大小写的,也就是你输入代码的时候如果你输入小写,可能代码不会提示,固然,我们也是可以设置不辨别的,在Settings-Editor-General-Code Completion中,Case sensitive completion选择none就能够了
取消载入
这个功能我觉得特别棒,比如我正在做A的项目,然后关掉Android Studio,等下次进来的时候打开Android Studio他会自动载入这个A项目,但是我其实想去做B项目的,所以我们取消这个功能,让他每次都进入主页供我们项目选择,也很简单,进入Systems-System Settings下,把Reopen last project startup的勾去掉便可
在开发中,Log是必不可少的1个环节,他可以反馈很多程序中的信息来帮助我们开发和调试bug,所以现在网上也是有很多log的框架和工具类,在Android Studio中默许的Log其实不算是很清晰,我们可以自己给Log设置1些色彩来改变他的反馈交互,我们进入Settings-Editor-Colors & Fonts-Android Log下,我们可以看到各个等级的Log,只要我们把Use Inberited attributes的勾去掉,就能够更换色彩了,这里,提供1套我的配色方案供大家参考
Android Studio每次安装都要设置这么多配置,着实让人头疼,这就又引出Android Studio的1个人性化的设计了,他可以把设置到处成jar包的情势保存起来,你要是新安装的Android Studio,可以直接导入这个jar,就不用这么浪费时间的去配置了,方法很简单,我们菜单栏-File
Android Studio的插件还是非常方便我们进行开发的,不能不在1次感叹Android Studio的强大,比如Gsonformat,butterknife等,我们这里略微介绍1下安装插件的几种方式,我们进入Settings-Plugins
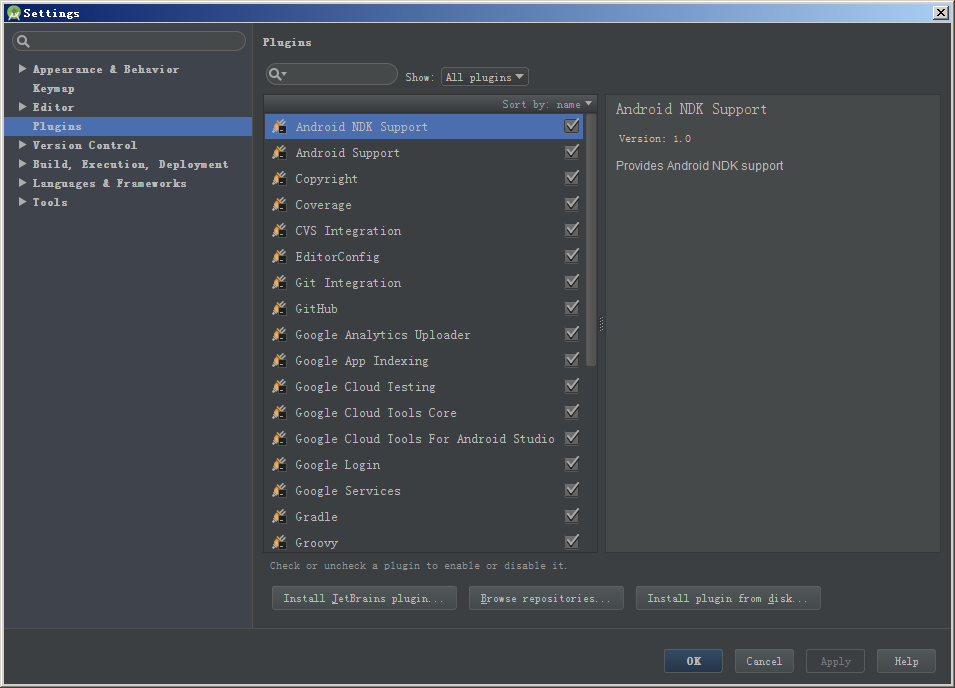
这里显示的是你安装的插件列表,下面3个按钮分别是
我们点击install letBrains plugin/Browse repositories,这里是1个搜索页面,我们以Gsonformat为例,搜索Gsonformat。然后点击install,安装完成以后,我们就能够在列表中看到Gsonformat的身影了,第3方插件方法是1样的
安装本地插件其实就是导入,插件以jar或zip的情势存在,我们只要点击install plugin from disk,我们选中插件便可
Gradle是甚么?Gradle是Android Studio项目的构建系统,是以 Groovy 语言为基础,面向Java利用为主,基于DSL(领域特定语言)语法的自动化构建工具,所以这就出现了Android Studio的项目结构和Eclipse的不1样了,我们具体来看1下,我们在项目的Gradle Scripts文件下可以看到
图1.4.1
这些就是我们项目构建以后的1些Gradle配置清单,我们来具体的了解1下这些文件夹是干甚么的
而我们所要了解的也不是说全部,只要了解1下构建文件和模块构建文件就能够,我们会看1下构建文件里面都有些甚么
// Top-level build file where you can add configuration options common to all sub-projects/modules.
buildscript {
repositories {
jcenter()
}
dependencies {
classpath 'com.android.tools.build:gradle:2.1.0'
// NOTE: Do not place your application dependencies here; they belong
// in the individual module build.gradle files
}
}
allprojects {
repositories {
jcenter()
}
}
task clean(type: Delete) {
delete rootProject.buildDir
}这里面,就是1个标准的Gradle构建系统的代码,我们来看
我们再来看1下模块构建系统
apply plugin: 'com.android.application'
android {
compileSdkVersion 23
buildToolsVersion "23.0.3"
defaultConfig {
applicationId "com.lgl.helloandroid"
minSdkVersion 15
targetSdkVersion 23
versionCode 1
versionName "1.0"
}
buildTypes {
release {
minifyEnabled false
proguardFiles getDefaultProguardFile('proguard-android.txt'), 'proguard-rules.pro'
}
}
}
dependencies {
compile fileTree(dir: 'libs', include: ['*.jar'])
testCompile 'junit:junit:4.12'
compile 'com.android.support:appcompat-v7:23.3.0'
}
这里,我们就要多关注1下了
国内的Android市场那末多,为了统计每一个渠道的下载及其它数据统计,就需要我们针对每一个渠道单独打包,如果让你打几10个市场的包岂不累死了,不过我们上节看了Gradle,这就不算甚么事情了,这里也就衍生出1个新辞汇——多渠道打包,顾名思义,就是1键打包多个渠道,关于多渠道打包使用的平台和工具网上也是有比较多的,貌似用的比较多的是友盟,详情大家自己去友盟的官网上看看吧!
AndroidManifest.xml中修改以下值:
<meta-data android:name="UMENG_CHANNEL" android:value="wandoujia" /> meta-data修改以下的模样:
<meta-data
android:name="UMENG_CHANNEL"
android:value="${UMENG_CHANNEL_VALUE}" />其中${UMENG_CHANNEL_VALUE}中的值就是你在gradle中自定义配置的值。
build.gradle文件就利用productFlavors这样写:
productFlavors {
wandoujia {
manifestPlaceholders = [UMENG_CHANNEL_VALUE: "wandoujia"]
}
baidu {
manifestPlaceholders = [UMENG_CHANNEL_VALUE: "baidu"]
}
c360 {
manifestPlaceholders = [UMENG_CHANNEL_VALUE: "c360"]
}
uc {
manifestPlaceholders = [UMENG_CHANNEL_VALUE: "uc"]
}
}
其中[UMENG_CHANNEL_VALUE: “wandoujia”]就是对应${UMENG_CHANNEL_VALUE}的值。
其实上面的代码还是有点过剩,我们可以缩减
productFlavors {
wandoujia {}
baidu {}
c360 {}
uc {}
productFlavors.all { flavor ->
flavor.manifestPlaceholders = [UMENG_CHANNEL_VALUE: name]
}
}
我们来熟习1下传统的打包方式,用过Eclipse的同学应当知道,在Eclipse里,我们只要Export Android就能够打包1个项目,其实Android Studio的方式也是类似,菜单栏——Build——Generate Signed APK
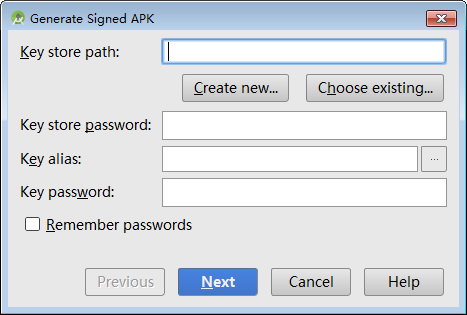
这里要填写的其实和Eclipse差不多的,首先是Key Store的路径,我们没有,所有点Create new来创建
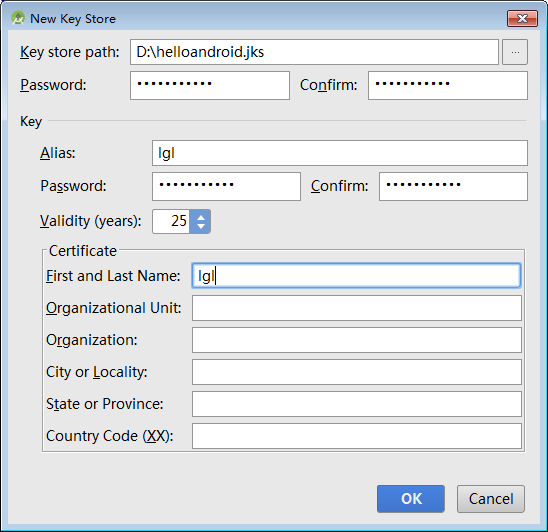
我们把路径,密码甚么的填好以后,按OK,现在他会帮我们自动填充了,如果没有,你就自己输,然后next,然后finish就能够了
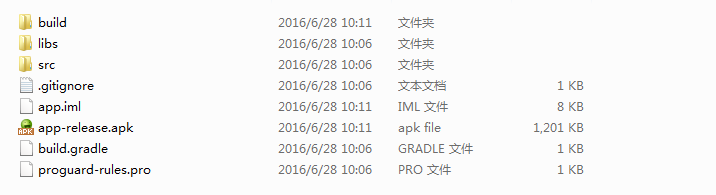
我们可以到app目录下找到我们打包的apk,同时也能够在我们指定的位置找到我们的签名文件xxx.jks
这篇文章我很久之前就有在写了,本来是准备以后写书的时候用的,无奈杂事繁忙,就放弃了,就想着分享出来吧,不然以后版本更新太快,这些也就无意义了
