相信誉过Windows Phone或Windows 8/8.1/10的朋友对下面这张截图肯定不陌生。这就是通过SemanticZoom来实现的,当数据过量时,这类控件特别适用。它有1个放大视图ZoomedInView和1个缩小试图ZoomedOutView,前者主要用来显示当前页面的详细信息,后者则致力于快速导航。
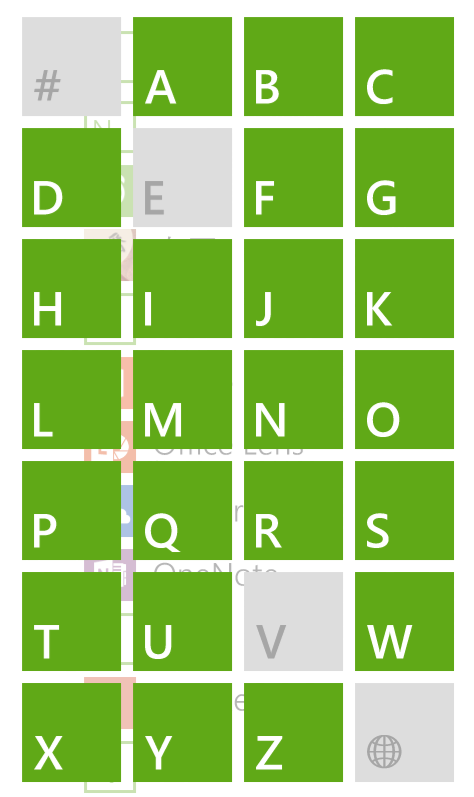
那末我就自己来动手实践咯,首先我们在XAML中添加大致的界面,就像画画要先画轮廓1样。
<Grid Name="grid1" Background="{ThemeResource ApplicationPageBackgroundThemeBrush}">
<SemanticZoom x:Name="semanticZoom" VerticalAlignment="Center" HorizontalAlignment="Center">
<SemanticZoom.ZoomedOutView>
</SemanticZoom.ZoomedOutView>
<SemanticZoom.ZoomedInView>
</SemanticZoom.ZoomedInView>
</SemanticZoom>
</Grid>然后分别在这两个视图中添加你想要加入的东西。这里的核心就是,ZoomedOutView和ZoomedInView都是使用的同1个CollectionViewSource对象作为自己的数据集的。而这个属性我们在上1节谈到过:【万里征程――Windows App开发】ListView&GridView之分组。
我们先把后台代码写好。我就像1篇那样装腔作势写1个类吧^_^
public class Alarm
{
public string Title { get; set; }
public DateTime AlarmClockTime { get; set; }
public string Description { get; set; }
}然后用1个函数来添加1大堆数据……1大堆数据。
private Alarm[] AddAlarmData()
{
return new Alarm[]
{
new Alarm {Title="Alarm 1",AlarmClockTime=globalTime.AddHours(17),Description="First Alarm for Study" },
new Alarm {Title="Alarm 2",AlarmClockTime=globalTime.AddHours(2),Description="Second Alarm for Study" },
new Alarm {Title="Alarm 3",AlarmClockTime=globalTime.AddHours(7),Description="Third Alarm for Study" },
new Alarm {Title="Alarm 4",AlarmClockTime=globalTime.AddHours(4),Description="4th Alarm for Study" },
new Alarm {Title="Alarm 5",AlarmClockTime=globalTime.AddHours(5),Description="First Alarm for Fun" },
new Alarm {Title="Alarm 6",AlarmClockTime=globalTime.AddHours(1),Description="First Alarm for Fun" },
new Alarm {Title="Alarm 7",AlarmClockTime=globalTime.AddHours(15),Description="Second Alarm for Fun" },
new Alarm {Title="Alarm 8",AlarmClockTime=globalTime.AddHours(9),Description="Third Alarm for Fun" },
new Alarm {Title="Alarm 9",AlarmClockTime=globalTime.AddHours(20),Description="4th Alarm for Fun" },
new Alarm {Title="Alarm 10",AlarmClockTime=globalTime.AddHours(14),Description="Second Alarm for Sleep" },
new Alarm {Title="Alarm 11",AlarmClockTime=globalTime.AddHours(9),Description="First Alarm for Sleep" }
};
}由于我们最后要把放大视图变成缩藐视图,记得缩藐视图上面有1些ABCD之类的字母么,这里我们用的是时间,就分成中午晚上等好啦。就通过下面这样的1个函数来弄定。其用了1个键值对,用time作为参数。后面再将这些数据挑选出来,绑定到新添加的CollectionViewSource中。至于gridView1和gridView2是行将添加到XAML中,这里可以先不填,1回再补上。
Func<int, string> SwitchTime = (time) =>
{
if (time <= 10 && time >= 6)
return "上午";
else if (time > 10 && time < 14)
return "中午";
else if (time >= 14 && time <= 20)
return "下午";
else
return "晚上";
};
var varTime = from t in AddAlarmData()
orderby t.AlarmClockTime.Hour
group t by SwitchTime(t.AlarmClockTime.Hour);
CollectionViewSource collectionVS = new CollectionViewSource();
collectionVS.IsSourceGrouped = true;
collectionVS.Source = varTime;
this.gridView1.ItemsSource = collectionVS.View.CollectionGroups;
this.gridView2.ItemsSource = collectionVS.View;我们先来写主视图(也就是放大视图)。
<GridView x:Name="gridView2" IsSwipeEnabled="True" HorizontalAlignment="Center" VerticalAlignment="Center" ScrollViewer.IsHorizontalScrollChainingEnabled="False" Width="1800" Height="1000">
<GridView.ItemTemplate>
<DataTemplate>
<StackPanel Orientation="Horizontal" Margin="12" HorizontalAlignment="Left" Background="White">
<TextBlock Text="{Binding Title}" TextWrapping="Wrap" Foreground="Red" FontFamily="Harrington"
Width="150" Height="100" FontSize="26" FontWeight="Light"/>
<TextBlock Text="{Binding AlarmClockTime}" Foreground="Red" TextWrapping="Wrap" Width="150" Height="100" FontFamily="Harrington" FontSize="26" FontWeight="Light"/>
<TextBlock Text="{Binding Description}" Foreground="Red" TextWrapping="Wrap" Width="150" Height="100" FontFamily="Harrington" FontSize="26" FontWeight="Light"/>
</StackPanel>
</DataTemplate>
</GridView.ItemTemplate>
<GridView.ItemsPanel>
<ItemsPanelTemplate>
<ItemsWrapGrid MaximumRowsOrColumns="8"/>
</ItemsPanelTemplate>
</GridView.ItemsPanel>
<GridView.GroupStyle>
<GroupStyle>
<GroupStyle.HeaderTemplate>
<DataTemplate>
<TextBlock Text='{Binding Key}' Foreground="{StaticResource ApplicationForegroundThemeBrush}" Margin="12" FontSize="30" FontFamily="华文采云" FontWeight="ExtraBold" />
</DataTemplate>
</GroupStyle.HeaderTemplate>
</GroupStyle>
</GridView.GroupStyle>
</GridView>
相信大家都能看得懂,另外稍后我会在截图中添加1些注释的哦。然后是缩藐视图。
<GridView Name="gridView1" Background="Wheat" ScrollViewer.IsHorizontalScrollChainingEnabled="False" HorizontalAlignment="Center" VerticalAlignment="Center" Width="600" Height="200">
<GridView.ItemTemplate>
<DataTemplate>
<TextBlock Width="100" Height="100" Text="{Binding Group.Key}" FontFamily="华文行楷" FontWeight="Normal" FontSize="24" />
</DataTemplate>
</GridView.ItemTemplate>
<GridView.ItemsPanel>
<ItemsPanelTemplate>
<ItemsWrapGrid ItemWidth="100" ItemHeight="100" MaximumRowsOrColumns="2"/>
</ItemsPanelTemplate>
</GridView.ItemsPanel>
<GridView.ItemContainerStyle>
<Style TargetType="GridViewItem">
<Setter Property="Margin" Value="12" />
<Setter Property="Padding" Value="3" />
<Setter Property="BorderThickness" Value="1" />
<Setter Property="Background" Value="Green"/>
</Style>
</GridView.ItemContainerStyle>
</GridView>那末代码就到这里为止了,接下来自然就是截图了。
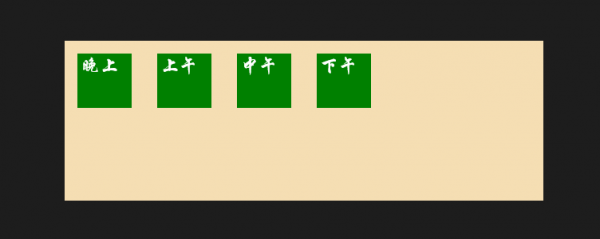
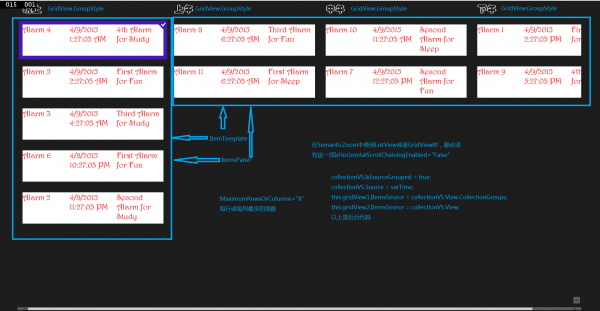
(这类图片如果看不清的话可以保存到电脑上再看。)
那末这篇博客就结束啦,再次感谢大家的支持!关于这些字体呢,大家可以看这篇:【万里征程――Windows App开发】使用华丽丽的字体。

上一篇 HTML5之浏览器支持、新元素