1、在SharePoint Online管理中心,点击菜单上的添加域,以下图:
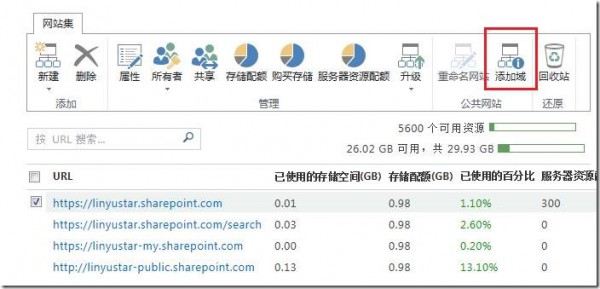
2、进入管理域的页面,点击添加域来添加我们自己的域名,以下图:
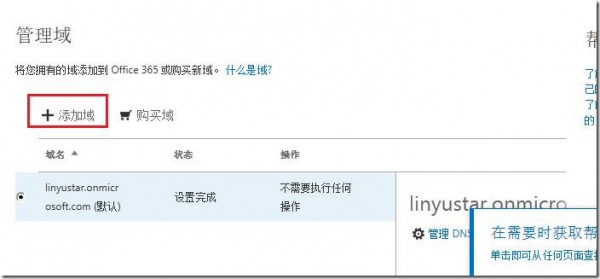
3、进入“在 Office 365中添加新域”的向导,跟随向导添加新域便可,以下图:
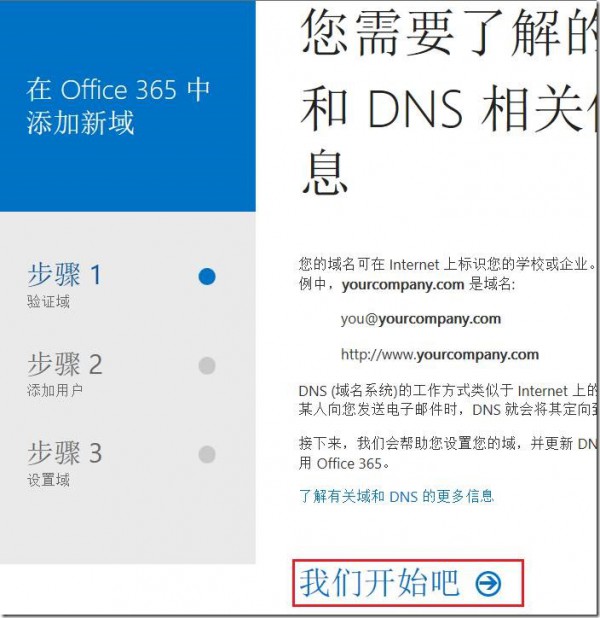
4、输入我们想要使用的域,特别的,这个域名需要我们提早申请下来,之前我已在万网申请了这个域名,不是随意输入的,以下图:
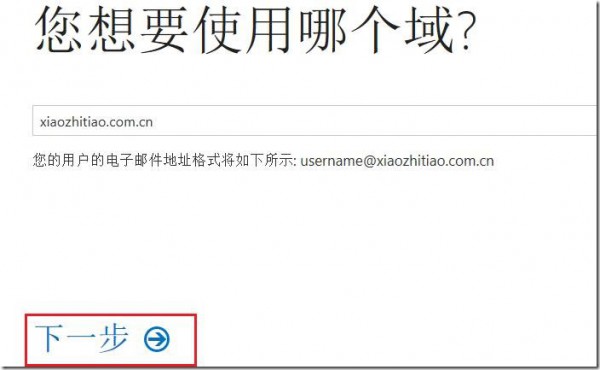
5、添加TXT(或改MX记录也行)记录,证明具有此域名,是1个必须的进程,以下图:
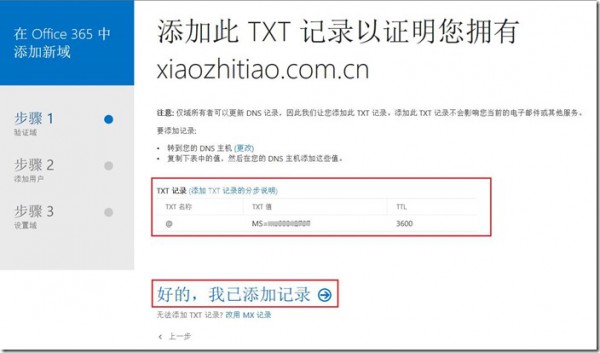
6、去万网的域名管理中,添加1个TXT记录(特别的,如果其他网站申请的,可能界面不尽相同,但是1个意思),然后用SharePoint Online来验证,以下图:

7、添加TXT记录可能需要1分钟左右的时间来更新,我这里由于没有实名认证,时间稍长等了10几分钟,然后验证通过,我的域名听我的!以下图:
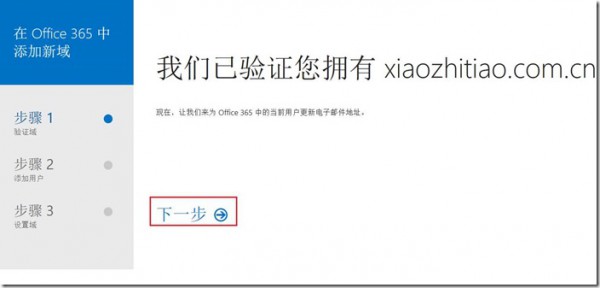
8、将当前的Office 365用户,更新为我们的新域名,我这里跳过了,我不希望更新;如果更新,我们的登陆名都会随着变,比如我是linyu@linyustar.onmicrosoft.com,会变成linyu@xiaozhitiao.com.cn,这样对公司来讲更加好记和正式,以下图;
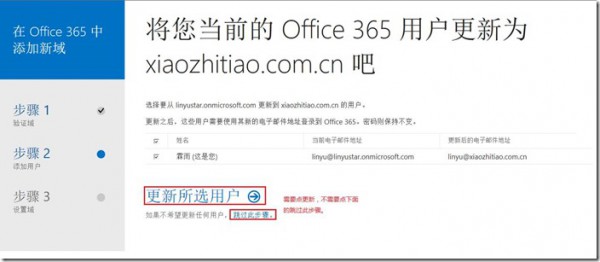
9、添加新用户,由于我不需要,我也没有添加,直接跳过了;否则可以添加新域名的用户,和新的Email地址,以下图:
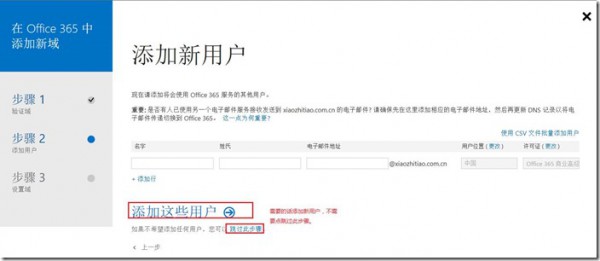
10、准备更新DNS记录,然后给Office 365使用,只是1个向导首页,没甚么意义,以下图:
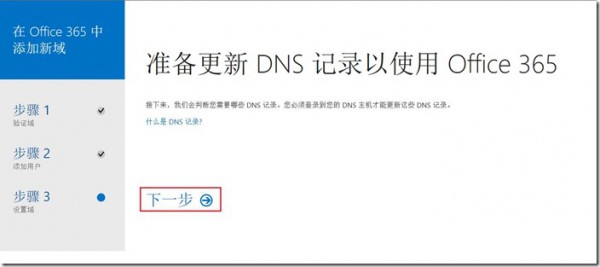
11、我没有网站,所以选择否了,下1步,以下图:
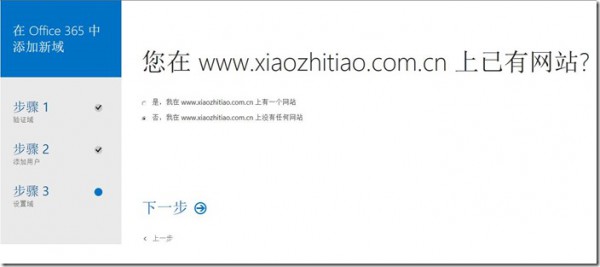
12、提示更新NS记录,这需要我们登陆万网,更新1下名称服务器,或选择下面在您的DNS主机上管理您的DNS,这里我选的这个,以下图:
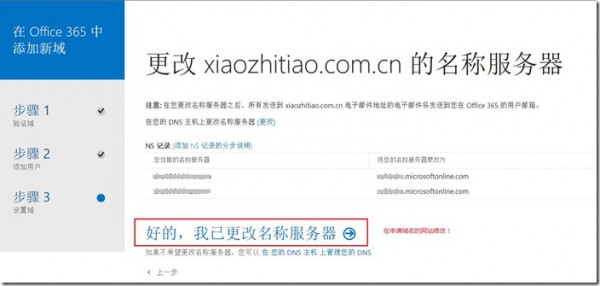
13、这里我勾选了所有的,大家可以依照需要勾选,然后点击下1步,以下图:
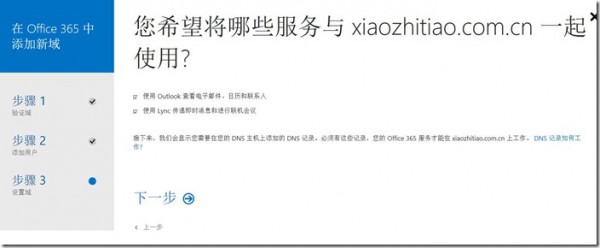
14、显示所有需要更新的DNS记录,我们需要去万网1个个添加,以下图:
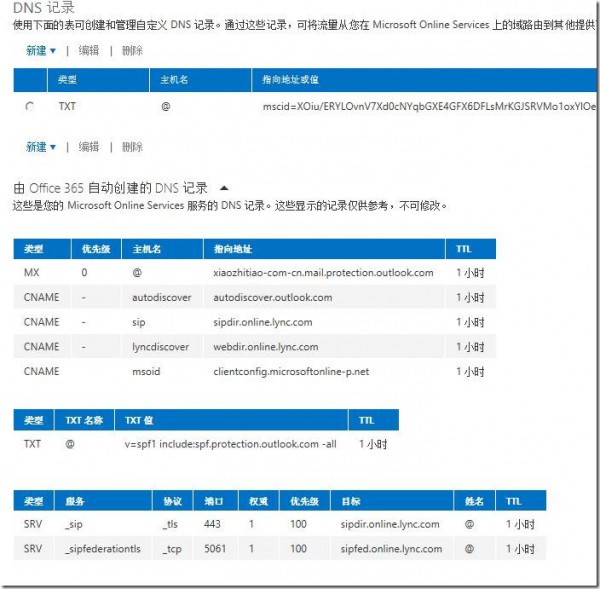
15、依照上图的设置,去万网更新DNS设置,设置终了以后点击13步图中最下面“好的,我已添加记录”,页面太长没把这个按钮截下来,万网配置以下图:
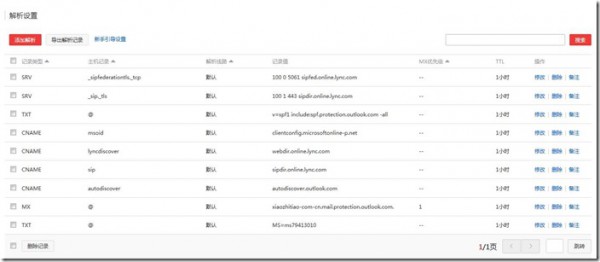
16、验证通过以后,就发现域管理里面,多了我们刚刚添加的域,以下图:
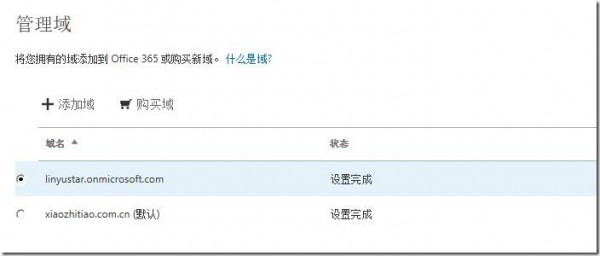
17、添加新域终了以后,稍等万网解析,添加新用户,就能够选择新域了,以下图:
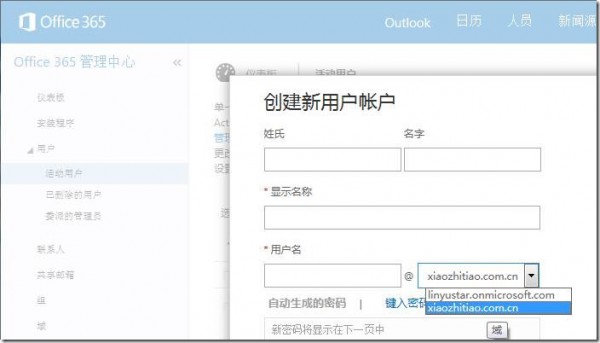
18、将网站设置为联机,我这是已设置完的截图,以下图:

19、到SharePoint管理中心,公共网站,以下图,根据向导设置便可:
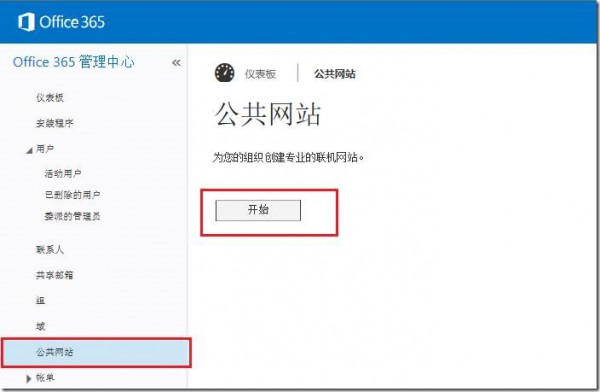
20、根据向导完成以下4个步骤,前3个都是关于网站的,第4个是关于DNS的:
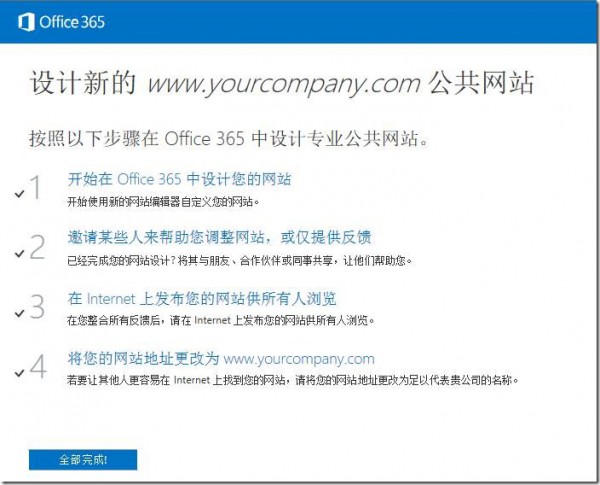
21、前3个步骤,我不多说了,主要说说第4步,点击第4步进入向导,以下图:
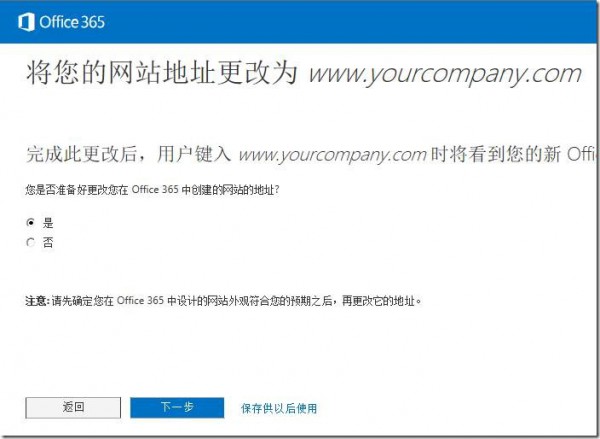
22、选择我们新加的域,点击下1步,以下图:
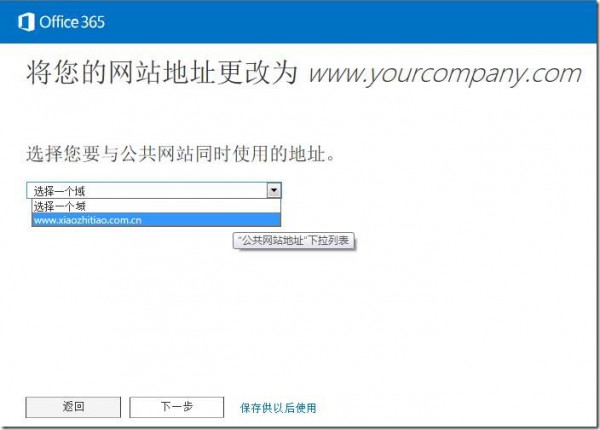
23、更改域名的详细步骤描写,点击下1步,以下图:
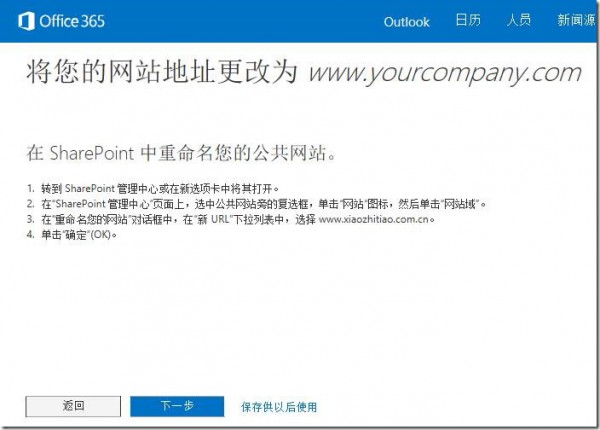
24、需要添加的DNS记录,继续去万网添加,以下图:
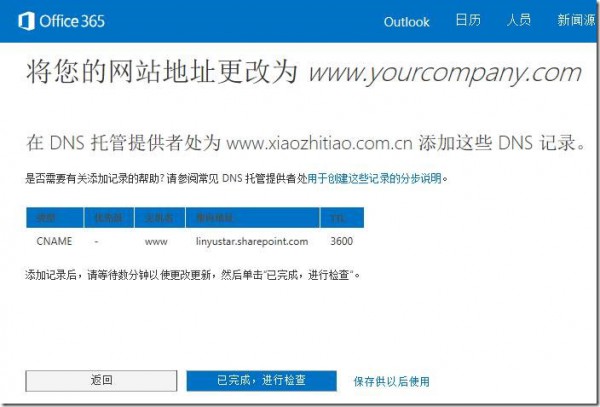
25、添加终了的万网解析,以下图:
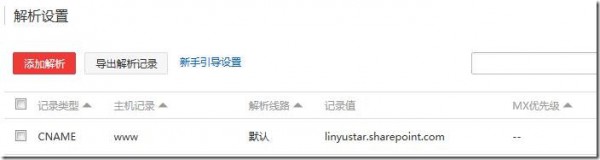
26、点击24步骤图的已完成,进行检查,结果以下图:
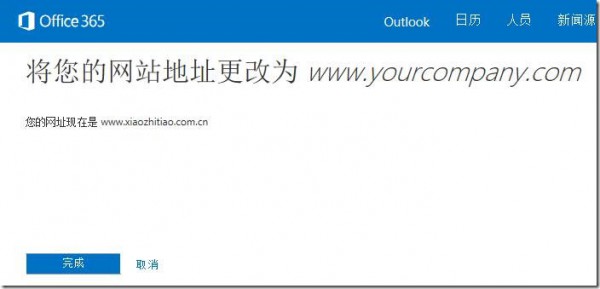
27、再次查看管理域,又多出来1个,呵呵,以下图:
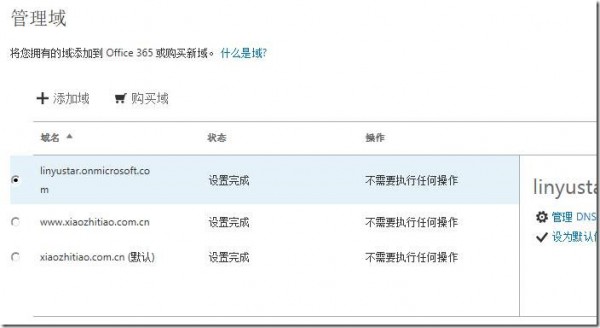
28、进入SharePoint Online管理中心,网站集,选中我们的公共站点,点击菜单栏的“重命名网站”,以下图:
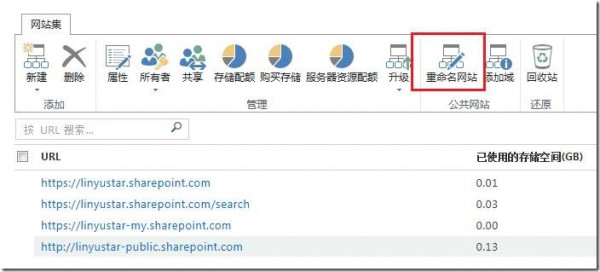
29、弹出对话框,选中域名,点击肯定便可,以下图:
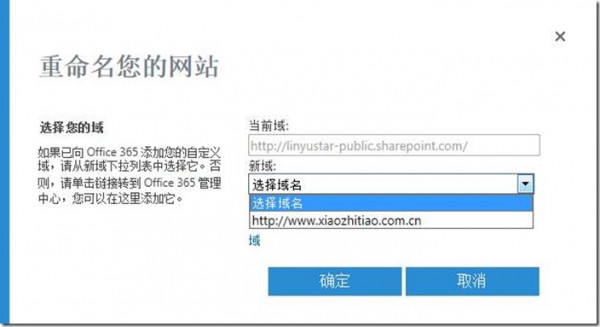
30、更新终了,看到网站集的URL已变更了,剩下的任务,就是等待域名生效!大工告成!
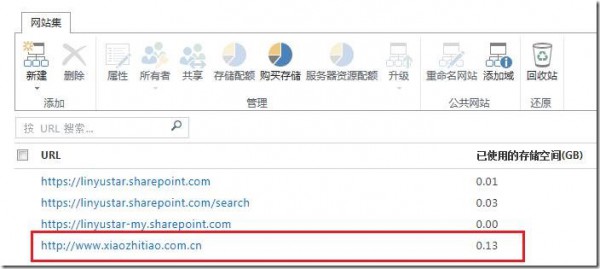
31、域名生效以后,访问我们的新域名,便是我们的公共站点了,以下图:
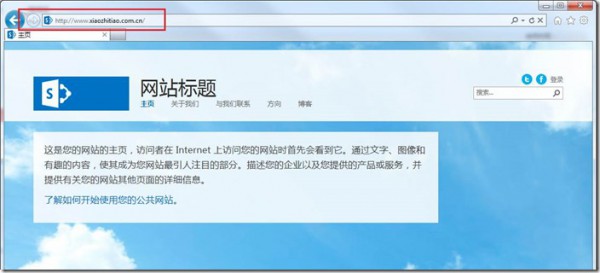
总 结
以上内容便是SharePoint Online添加新域和域名,截图和描写自己尽可能写清楚了,不明白的欢迎留言,算是给大家1个参考吧,看看这个进程,有需要的时候可以鉴戒1下,呵呵。
好了,就到这里,休息,休息1下。。
